

If you use both Outlook Web App and Outlook, you need to create a signature in each. We hope this blog posts helps you to successfully implement your HTML email signature in to Microsoft Outlook 2013 yourself – however, if you would like to speak to our email specialist, please get in touch and we’ll be happy to assist where possible. Create and add an email signature in Outlook Web App Outlook Web App You can add your email signature automatically to all outgoing messages, or you can choose to add your signature only to specific messages. Click ok and your signature will appear in your messages. In the signature window click on the dropdown for new and reply messages and select your signature you have pasted in earlier.ġ0. On the mail tab click the signature buttonĩ.
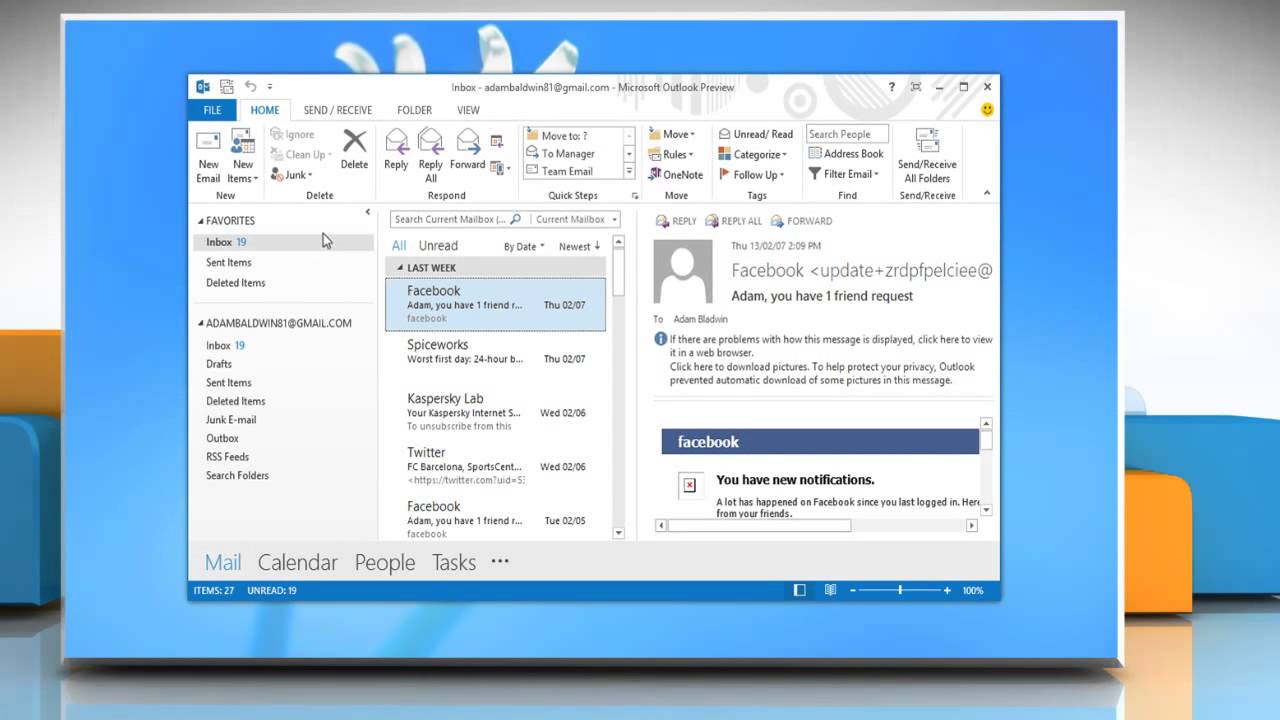
Within the options window click mail tabĨ. Next open outlook then navigate to the options window.ħ. Within this folder past your signature file then close the window.Ħ. Once the username has been added press ENTER keyĥ.
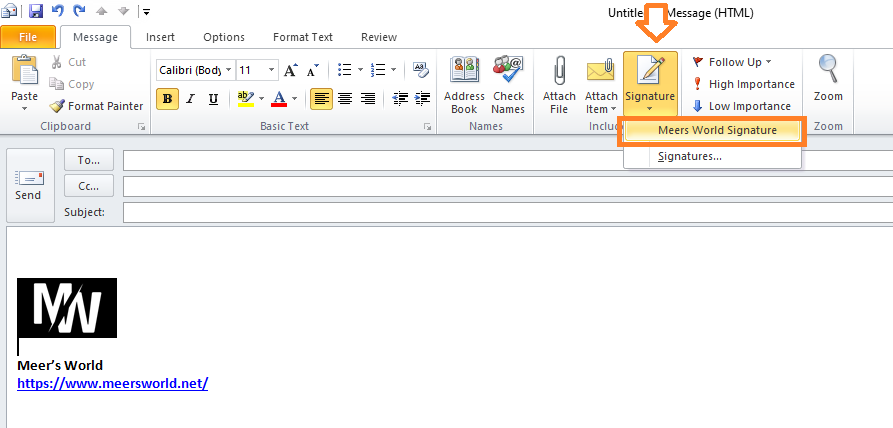
A dropdown menu will appear, with options to add an existing signature. Click Signature from the top panel, next to Attach Item. Replace the USERNAME with your current logged in user… you can find out this by clicking on the start menu and seeing who you are logged in as at the top right of the start menuĤ. Click New Email at the top left corner of the Home tab. Copy the following text and paste it into the address bar C:\Users\USERNAME\AppData\Roaming\Microsoft\Signaturesģ. Many of our clients have asked us how to setup an HTML signature in Outlook, so we have put together the following steps as a quick guide to assist you with adding a HTML Email Signature in Microsoft Outlook 2013 on a Windows computer.Ģ.


 0 kommentar(er)
0 kommentar(er)
